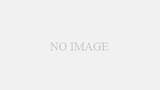マスク編集画面を表示
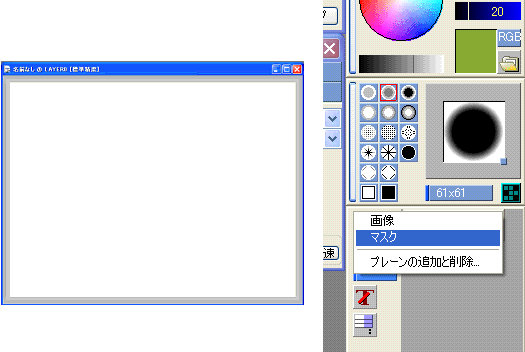
まず新規画像を作って下さい。作ったらレイヤパネルの「画像」をクリックします。そうすると右図の表示が出ますので「マスク」を選択して下さい。
結果
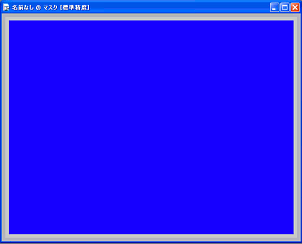
すると画像が下図の様に真っ青になったと思います。これがマスク画面です。
マスクの使い方
マスクをかける
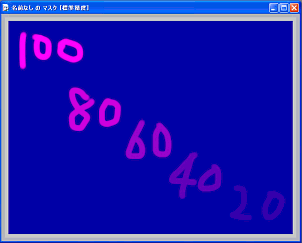
では実際にマスクの編集を行います。
マスクは上述した通り、保護膜を貼る作業です。そのため色が漏れて欲しくない部分に何でもいいのでツールで色を塗ります。
この時の色は何色でもいいですが、重要な事は明度です。この値を操作する事で、単純にマスクをかける部分だけではなく、かける度合いも指定する事が出来ます。
上から順に明度100→80→60→40→20%でマスクをかけています。 塗り潰しツールで塗り潰した画像が下図です。
実行結果
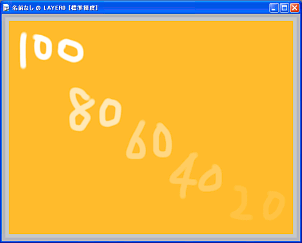
ご覧の通りマスクをかけた部分は着色から保護され、その保護の度合いは描いた線の明度によって変化がついています。
これが基本的なマスクの機能になります。これにより後から塗る時も、はみ出しを気にせず楽に塗る事が出来ます。
選択領域をマスク化する
補助設定を行う
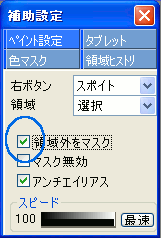
作った選択領域をマスク化する事も出来ます。
まず「補助設定ウインドウ」の「ペイント設定」を開きます。その中の「選択領域をマスク」にチェックを入れます。
選択領域の取得
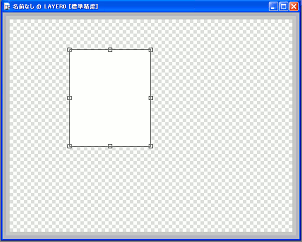
次に選択ツールのどれかで特定の部分を選択します。これで完了です。
選択領域内を着色
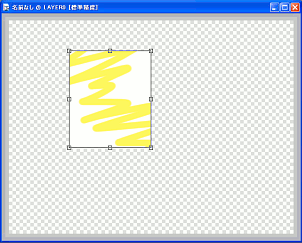
塗ってみたのが右図です。
選択領域をずらせば、今度はそこにマスクがかかります。