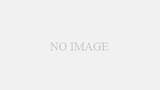Pixiaの各種アイコンの説明
![]()
左から、
(1)新規キャンバスの作成
(2)ファイルを開く
(3)保存
(4)印刷
(5)元に戻す(アンドゥ)
(6)やり直す(リドゥ)
(7)コピー
(8)ペースト
(9)線を描く
(10)矩形の選択
(11)直線の選択
(12)円形選択
(13)多角形選択 線を使った複雑な選択を行う
(14)ベジェ ワイヤーの様な曲線で選択
(15)自由ベジェ フリーハンドで描いてからベジェとして編集出来る
(16)ワイヤー ワイヤーを使って選択
(17)閾値(しきいち)
(18)領域解除
(19)領域外の表示
(20)塗りつぶし
(21)線 直線選択で選択した部分を描画
(22)トーンフィルタ
(23)拡大
(24)縮小
パレットパネルのアイコン
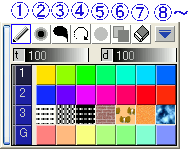
パレットパネル上部に表示されるアイコンは、塗りの効果を指定する事が出来ます。表示されている物だけでなく、右の三角から他の機能も選択出来ます。
①色 一般的な線の塗り
②ぼかす 画像をぼかす
③こする 画像を指先でこすった様に伸ばす
④かき混ぜる キャンバス上の色を強くかき混ぜる
⑤ぼかす2 色を混ぜ合わせる(一般に混色ブラシの事)
⑥フィルタ 指定したフィルタで描画を行う
⑦消しゴム 画像を消します
⑧クローン Shiftキーを押しながらキャンバスをクリックし、そこを基点に同じ画像を描き出す(修復ツール)
⑨ノイズ 画像にノイズを浴びせます
⑩右回り 右回りに画像を捻る
⑪左回り 左回りに画像を捻る