トーンカーブの基礎知識

トーンカーブは非常に強力な機能で、色調補正はほとんどこれだけで出来てしまいます。
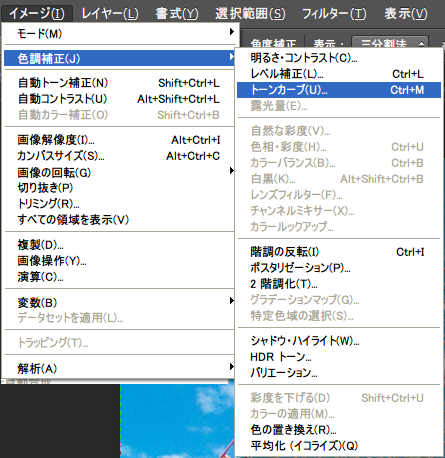
トーンカーブはメニューの「イメージ」→「色調補正」→「トーンカーブ」、もしくは「レイヤー」→「新規調整レイヤー」→「トーンカーブ」から開きます。
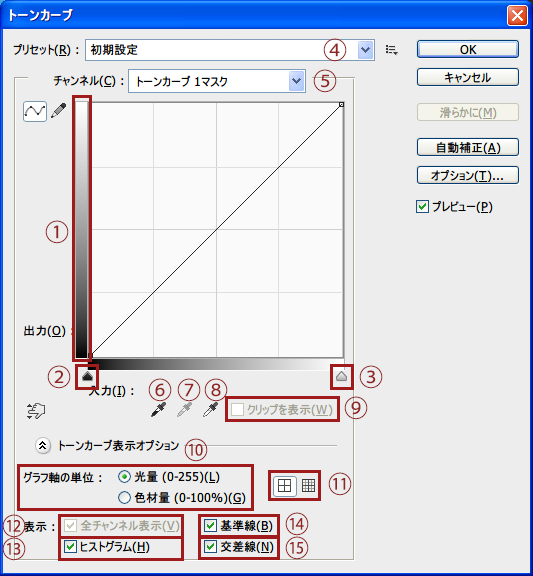
トーンカーブは左下から右上に伸びるカーブを操作して色調補正します。画面の下の面積が増加すると明るくなり、減少すると暗くなります。
| ①・シャドウの入力レベル | スライダーを右に移動すると暗くなります。 |
|---|---|
| ②・ハイライトの入力レベル | スライダーを左に移動すると明るくなります。 |
| ③・シャドウとハイライトの出力レベル | カーブを上にすると画像の暗い部分ほど明るくなります。カーブを下にすると画像の明るい部分ほど暗くなります。 |
| ④・プリセット | デフォルトで保存されているものや、自分が設定・保存したプリセットを呼び出します。 |
| ⑤・チャンネル | マスター(RGB)、レッド(R)、グリーン(B)、ブルー(B)に切り替えて調整します。 |
| ⑥・黒点を設定 | 選択して画像の任意の色をクリックすると、その色が黒色に変化し、それを元に全体が色調補正されます。 ダブルクリックで色を変更する事も出来ます。 |
| ⑦・グレー点を設定 | 選択して画像の任意の色をクリックすると、その色がグレーに変化し、それを元に全体が色調補正されます。 ダブルクリックで色を変更する事も出来ます。 |
| ⑧・白点を設定 | 選択して画像の任意の色をクリックすると、その色が白色に変化し、それを元に全体が色調補正されます。 ダブルクリックで色を変更する事も出来ます。 |
| ⑨・クリップを表示 | 画像内の完全に白、または黒の領域を確認出来ます。 |
| ⑩・グラフ軸の単位 | グラフ軸の単位を変更します。[光量]は0~255で濃度を表現し、右側にハイライト部が表示されます。[色材量]は0~100%で濃度を表現し、右側にシャドウ部が表示されます。 |
| ⑪・グリッドの変更 | トーンカーブ表示エリアに表示するグリッドを切り替えます。 |
| ⑫・全チャンネル表示 | マスターチャンネルに他チャンネルのトーンカーブを表示します。 |
| ⑬・ヒストグラム | ヒストグラム(カラーをグラフ化したもの)を表示します。 |
| ⑭・基準線 | 基準となる直線を表示します。 |
| ⑮・交差線 | トーンカーブをドラッグした時に交差線を表示する。 |
画像の明るさを変更する
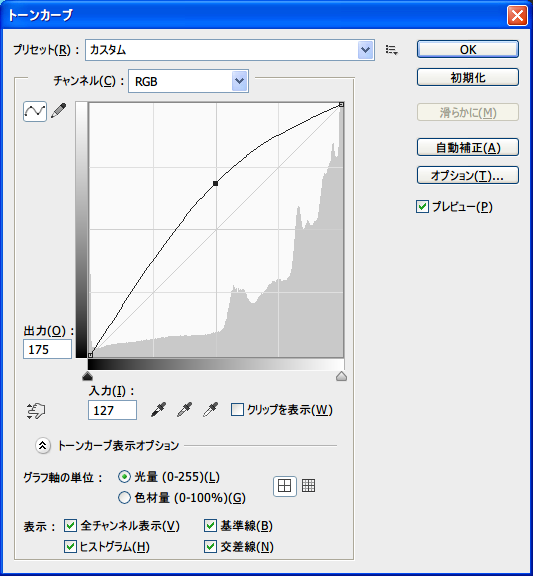
中心部分を押し上げると、明るい部分の彩度が低くなり、暗い部分の彩度は高くなります。

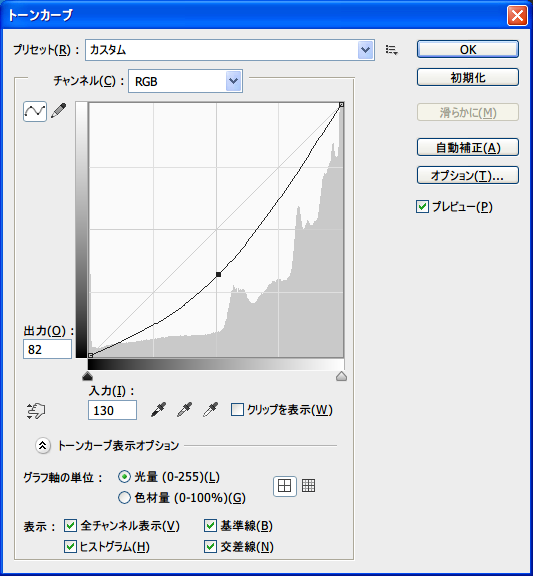
中心部分を押し下げると、明るい部分は彩度が高くなり、暗い部分は彩度が低くなります。

画像のコントラストを変更する
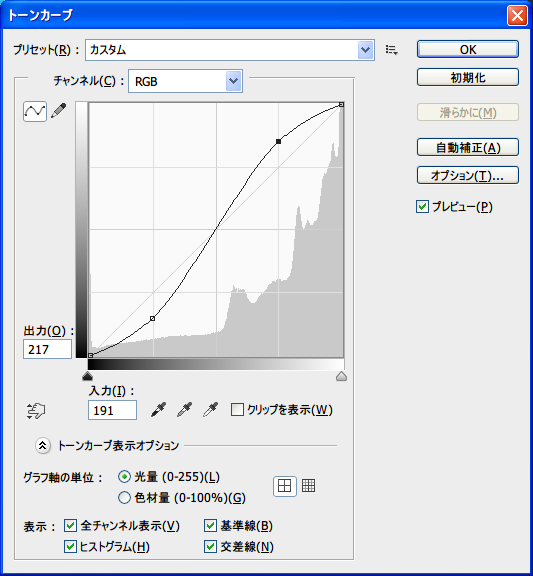
中心部分より下を押し下げ、上を押し上げるとコントラストの高い画像になります。いわゆるS字カーブです。

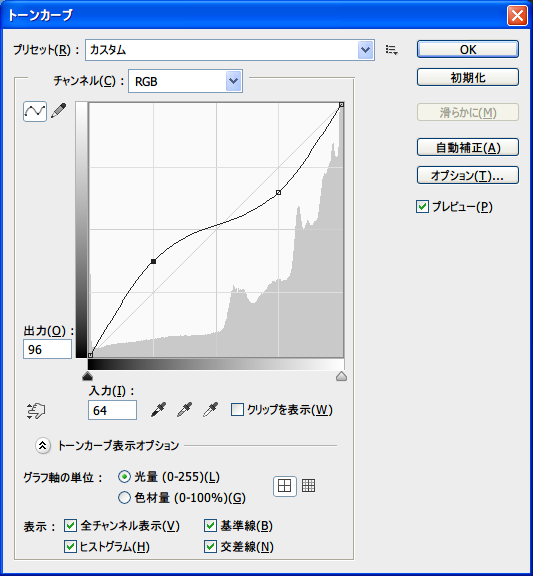
逆S字にするとコントラストの低い画像になります。

画像の明度を変更する
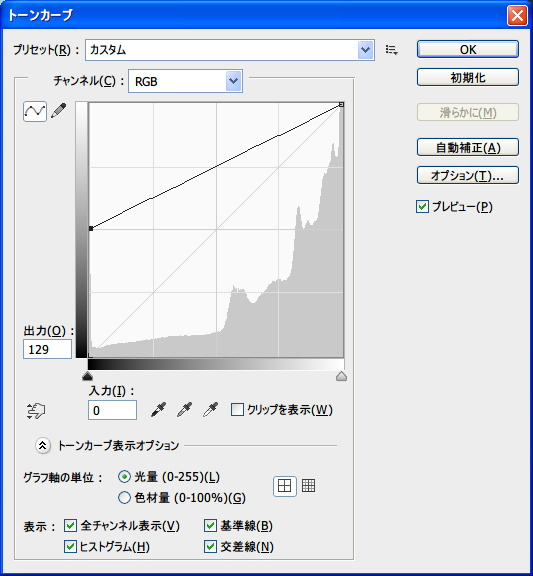
シャドウの入力を押し上げると、画像全体が一律で明るくなります。

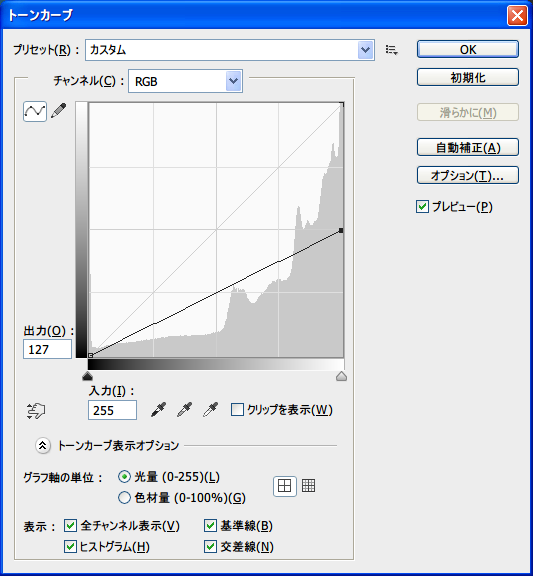
シャドウの入力を押し下げると、画像全体が一律で暗くなります。

画像の彩度と明度を変更する
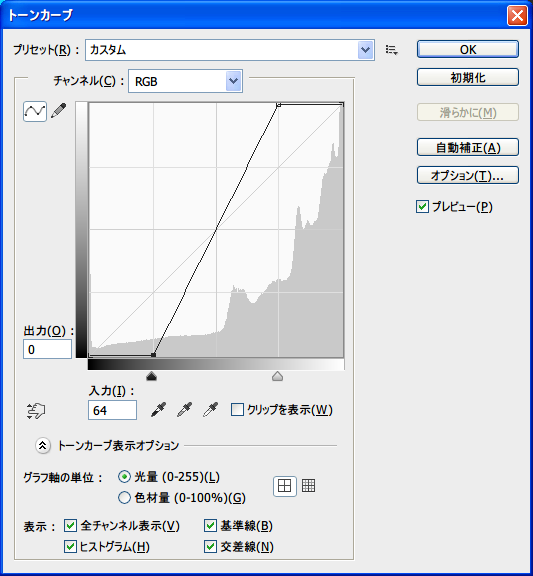
上下の面積は変えない状態で左右にスライドさせています。こうすると彩度と明度が同時に上がります。

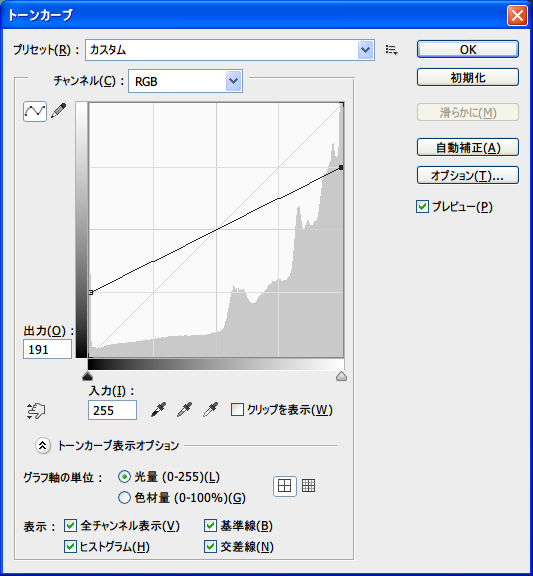
逆に明度と彩度を同時に下げています。

リンク


