画像の拡大縮小
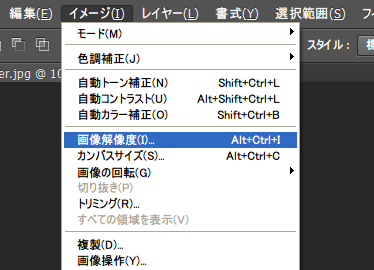
メニューから「イメージ」→「画像解像度」を選択します。
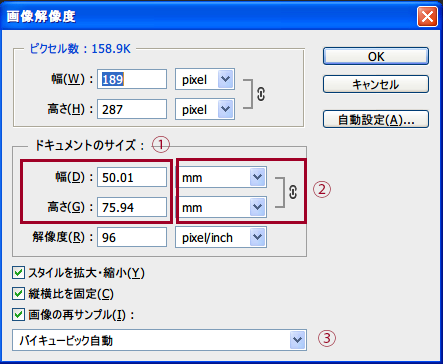
右端の鎖のマークは、比率を保持したまま拡大縮小するかどうかを決定します。 縦だけ、横だけ拡大縮小したい合は「縦横比を固定」クリックし、鎖を外します。
「スタイルを拡大・縮小」は、画像にレイヤースタイルが適用されている場合、 拡大縮小に合わせて効果も拡大縮小させます。
① 幅と高さを設定します。
② PX、%といった単位を設定します。
③ 拡大縮小時の変換方法を選択します。
| バイキュービック自動 | 画像の拡大縮小を自動的に選択します。特に理由が無ければこれを選択します。 |
|---|---|
| バイキュービック法(滑らかなグラデーションに最適) | バイキュービック法の中で、滑らかなグラデーション に最適化された方式です。 |
| バイキュービック法-滑らか(拡大に最適) | バイキュービック法の中で、画像の拡大に最適化された方式です。 |
| バイキュービック法-シャープ(縮小に最適) | バイキュービック法の中で、画像の縮小に最適化された方式です。 |
| ニアレストネイバー法 | ピクセルをそのまま複製します。主にアイコンのような小さい画像を そのままのイメージでリサイズするのに使います。 |
| バイリニア法 | 周囲のピクセルを平均化して補完します。バイキュービック法と比べて 精度は劣るものの高速に処理されます。 |
画像の部分的な拡大縮小
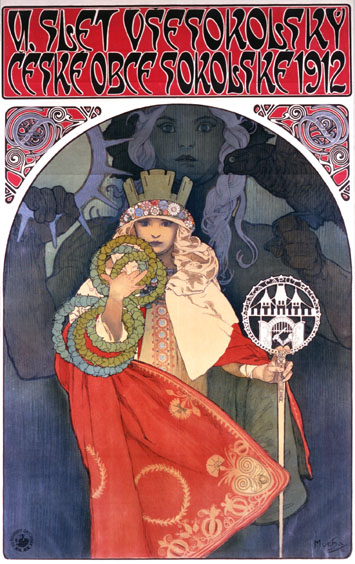
普通の画像の拡大縮小は全体に適用させますが、画像を部分的に拡大縮小させる事も出来ます。

ツールパネルの「長方形選択」を選択肢、オプションバーでぼかし:0pxに設定します。
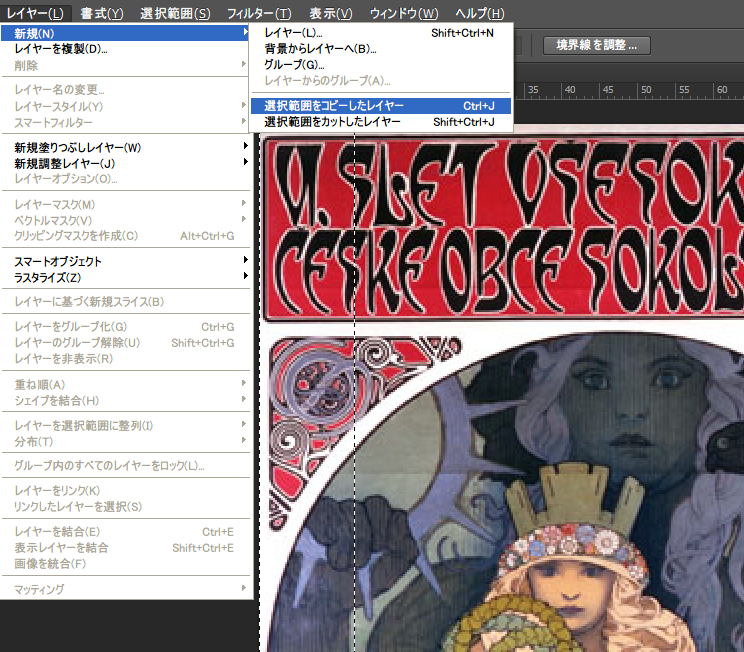
画像の拡大縮小したい部分を長方形選択で選択し、メニューの「レイヤー」→「新規」→「選択範囲をコピーしたレイヤー」から新規作成します。
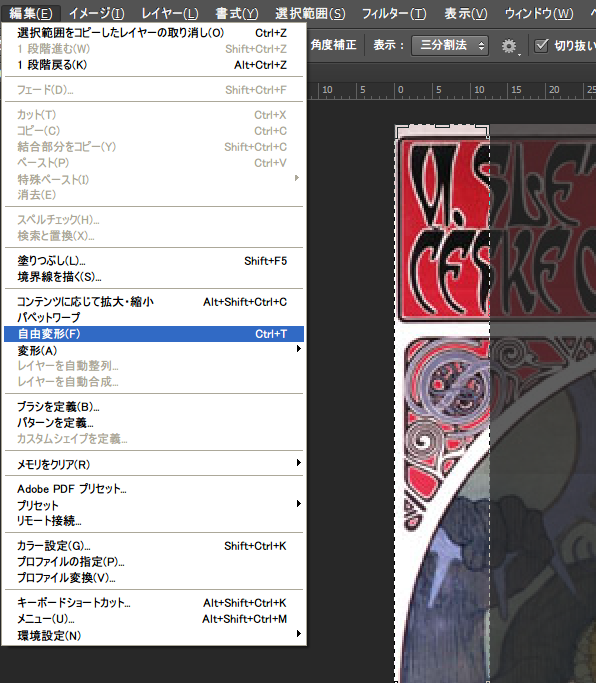
複製したレイヤーを選択し、メニューの「編集」→「自由変形」を選択します。ハンドルをドラッグして拡大縮小します。この時、「イメージ」→「カンバスサイズ」で余白を作っておくと確認しやすくなります。
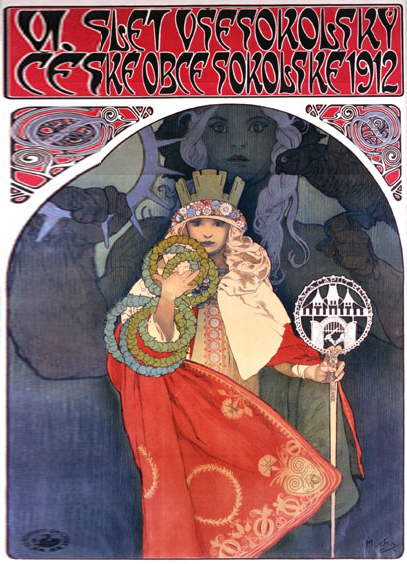
上画像は左側を引き延ばした結果です。こうすると無理なく幅を広げたり縮めたり出来ます。
元画像は上部に特徴的なアーチ型のラインがあり違和感がありますが、拡大した部分が分かり易いよう意図的に選んでいます。
コンテンツに応じて拡大・縮小
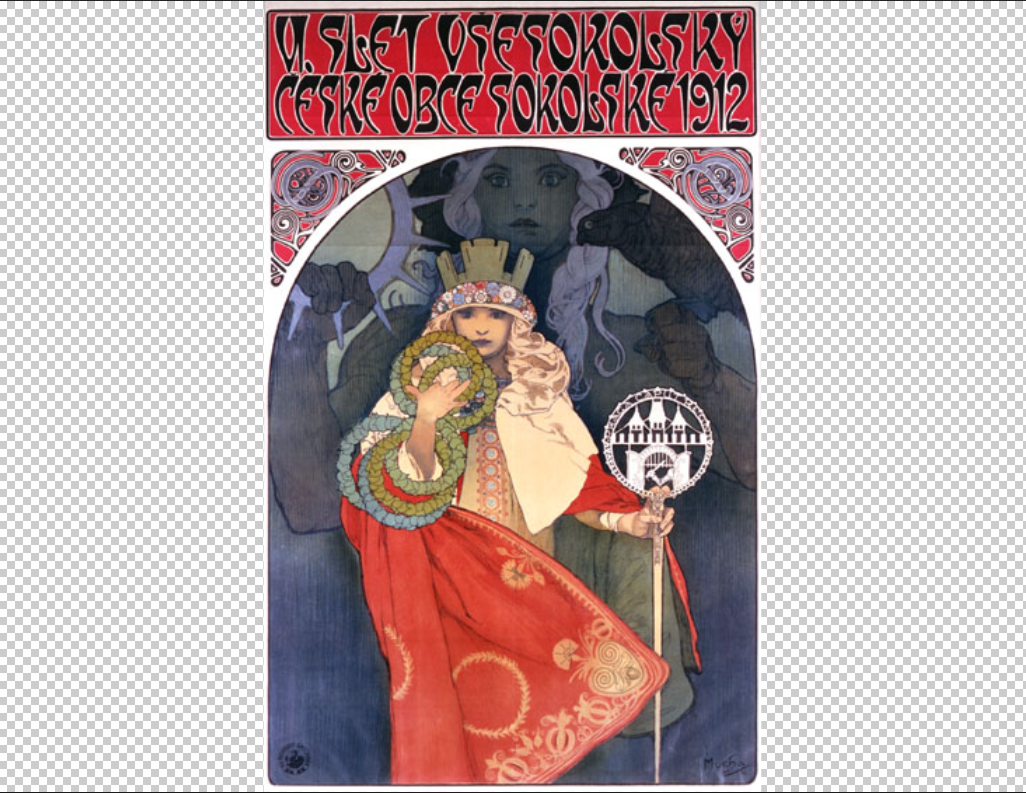
普通の画像の拡大縮小は全体に同じだけ適用されてしまいますが、元の縦横比を残したい部分は残し他を変更するという方法が出来ます。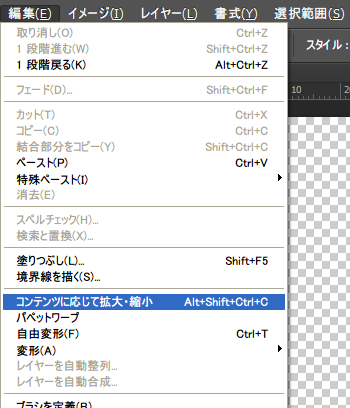
背景レイヤーでは出来ないので、まず新規レイヤーで複製するか、レイヤーに変換して下さい。
メニューの「編集」→「コンテンツに応じて拡大・縮小」を選択します。
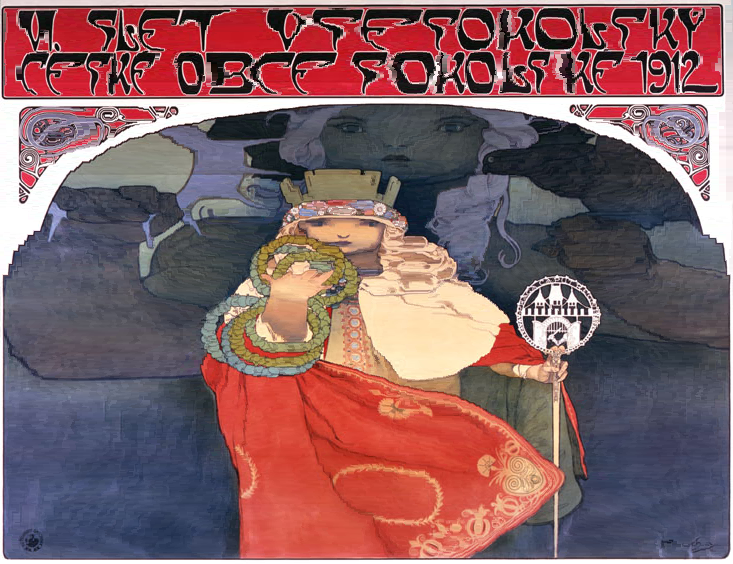
ハンドルをドラッグして拡大させます。すると、画像中の重要な部分をフォトショップが自動検出し、その部分を保護した状態で他の部分が引き延ばされます。
しかし、画像が複雑な場合は、上画像のように保護されずに引き延ばされてしまいます。
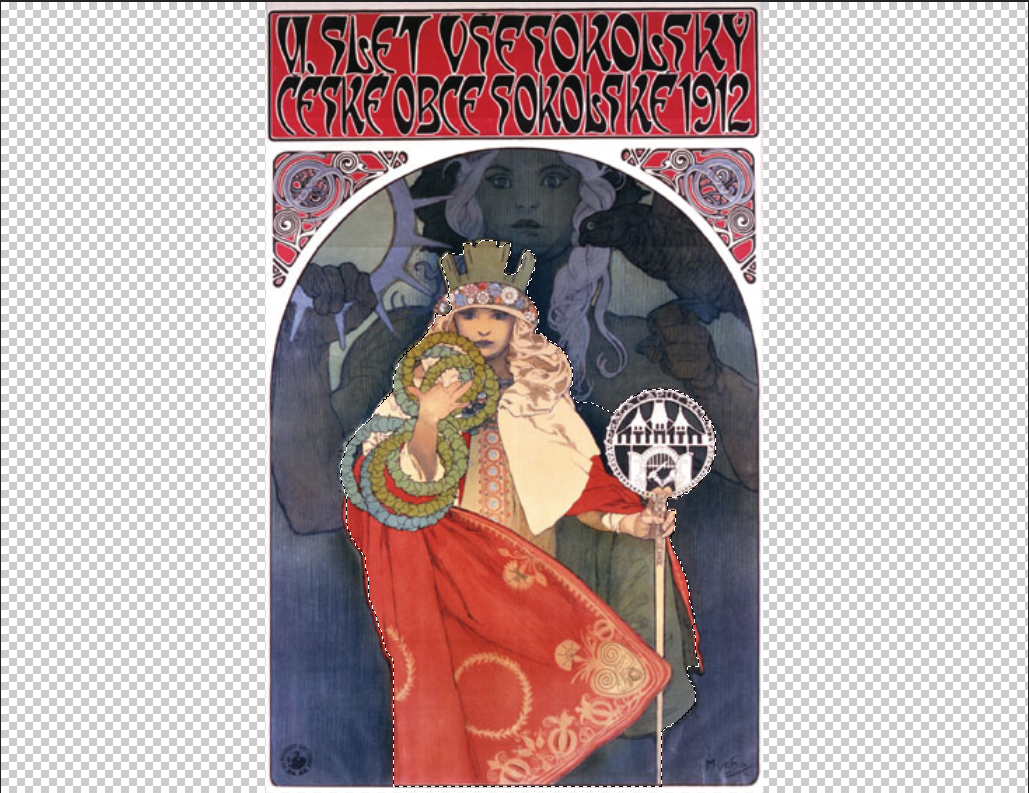
複雑な画像の場合は、拡大縮小を行う前に保護したい範囲を選択します。
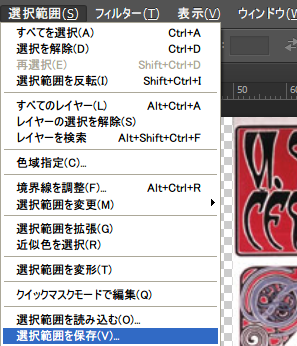
メニューの「選択範囲を保存」をクリックしチャンネルに保存します。
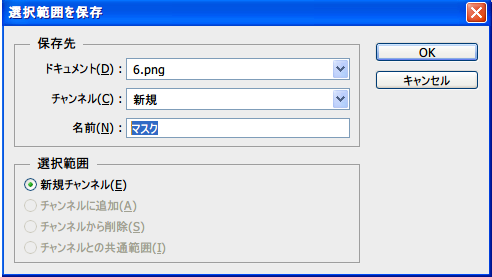
ここではマスクという名前で保存しています。保存したら選択領域を解除します。
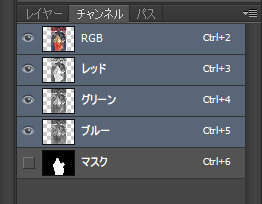
マスクというチャンネルが追加されています。
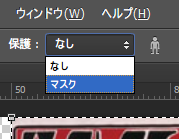
「コンテンツに応じて拡大・縮小」を選択し、オプションバーの「保護」を作ったチャンネルのマスクを選択します。
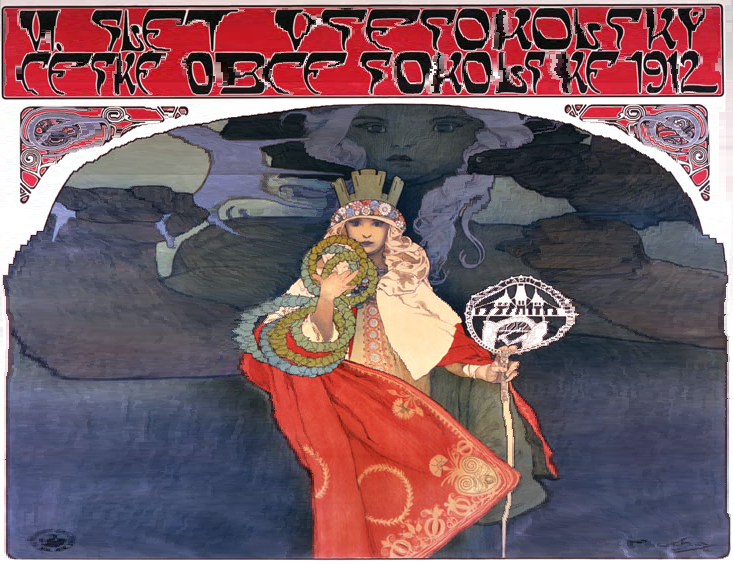
左右を引き延ばした結果が上画像です。保護した人物の部分は100%ではありませんが、そのままになっているのが分かります。

