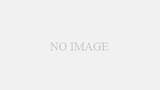「集中線フィルター」を導入する
ダウンロード
Pixiaのフィルタに追加する
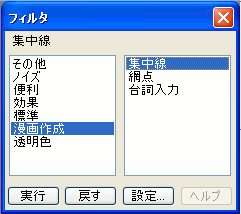
次はPixiaのフィルタ機能に、この集中線フィルターを追加します。
落としたファイルを解凍し、中の「km_cl.dll」というファイルを。 Pixiaをインストールした場所(普通にインストールしていれば「ローカルディスクC:」→「Program File」)の、「Pixia」→「filter」に行きます。ここで新しく 「漫画作成」というフォルダを作成します。そしてその中に「km_cl.dll」をぺーストします。面倒だったら「その他」の中に入れてもいいと思います。
Pixiaを起動してフィルタを確認してみると、集中線フィルターが追加されている事が分かると思います。
「集中線フィルター」の使い方
設定を行う

フィルタウィンドウの「漫画作成」→「集中線」を選んで下さい。 その状態で「設定」ボタンをクリックします。
① 指定されて設定を簡単にプレビューする画面。ドラッグで描画位置を変更出来ます。
② 描画する集中線に直接的に変更を加える
外径 集中線の一番外側部分の変更。
中径 集中線の真ん中の円のライン位置の変更。(ウニフラッシュの接合点になる)
内径 集中線の円形の到達ラインの変更。線はここまで届きます。
太さ 描線の太さの変更。
密度 描線の密度。高く設定すればするほど隙間なく描画される。(限度があるので何度も繰り返せばいい)
開始角と終了角 集中線は基本的に360度で描かれますが、何度から何度の所まで描画するか変更出来ます。
③ 描画される集中線のパターン
内側に抜き 普通の集中線です。外側と塗り潰せばベタフラッシュになります。
外側に抜き 上の反対です。
両側に抜き 内側に抜いた線のお尻に、もう一本の外側に向かう線を繋げた集中線です。ウニフラッシュ。
両側に抜き(中心軸) では中径上で最大の太さになり、内側と外側の線の長さが(それぞれ内径・外径に対して)同じ割合になります。
④ 特徴的な変化を加えるエリアです。
渦巻き 風車の様に集中線に回転を加える事が出来ます。
柳 柳の枝ぶりの様な、花火が落ちる時の様な変化を加えます。
強度 上記二つの変化のかかり具合を調節します。
傾き 傾かせる値を指定します。
黒線 黒色で描画します。
白線 白色で描画します。
実行結果
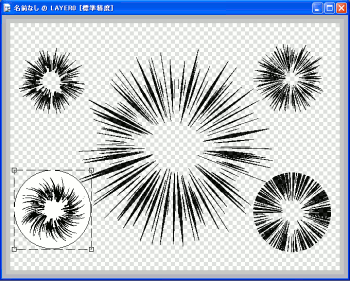
上図が実行ボタンを押して集中線フィルターを実行してみた結果です。
出力するポイントを明確にするために、 四隅は円形選択してから実行しました。これで出力場所も好きな所に定める事が出来ます。 密度には限度がありますが、何度も繰り返す事で線と線の隙間を埋める事も可能です。