毛羽だったオブジェクトの選択

まず大雑把に対象を選択します。大きく選択するのではなく、少し狭く選択します。
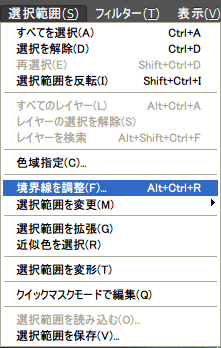
メニューの「選択範囲」→「境界線を調整」を選択します。
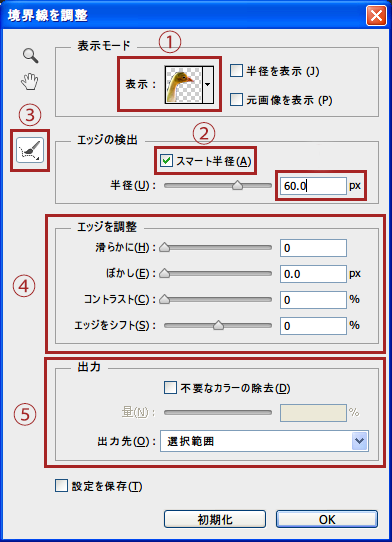
「境界線を調整」ダイアログが表示されます。①プレビュー表示をレイヤー上にして(レイヤー上は選択範囲以外を透明にする)、②[スマート半径]にチェックし、③半径の値を指定します。
これだけで上手く選択出来ない時は、④[半径調整ツール/調整消去ツール]で画像の対象部分をドラッグします。フォトショップが自動的に濃淡を判断し、選択範囲を拡張・縮小し、より細かく選択出来ます。
| ①・[表示] | 画像ではプレビュー表示されていますが、その表示方式を選択します。 |
|---|---|
| ②・[スマート半径] | [半径]スライダーで境界線の修正時、より詳細な修正を行います。 |
| ②・[半径] | 選択範囲の境界の修正範囲を設定します。 |
| ③半径調整ツール/調整消去ツール | 画像の対象部分をドラッグします。フォトショップが自動的に濃淡を判断し、選択範囲を拡張・縮小し、より細かく選択出来ます。 |
| ④・[滑らかに] | 境界線を滑らかに修正します。 |
| ④・[ぼかし] | 境界線周辺をぼかします。 |
| ④・[コントラスト] | 境界線がぼけている場合に使用します。 |
| ④・[エッジをシフト] | 元々の選択範囲を拡大縮小します。 |
| ⑤・[不要なカラーの除去] | 画像をトリミングした際、境界付近に残った背景色を除去します。 |

外側を消去した画像です。[スマート半径]にチェックを入れ、[半径]:60px、[半径調整ツール]で調整しました。
ふんわりした体毛も上手く切り抜けました。
リンク

