スタンプツールの使い方

「スタンプ」は画像の任意の場所を指定し、別の場所に転写します。上画像はベンチに物が置いてあるため、スタンプを使い消去します。
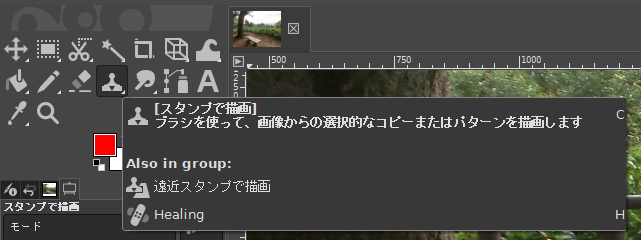
ツールボックスの「スタンプ」ツールを選びます。
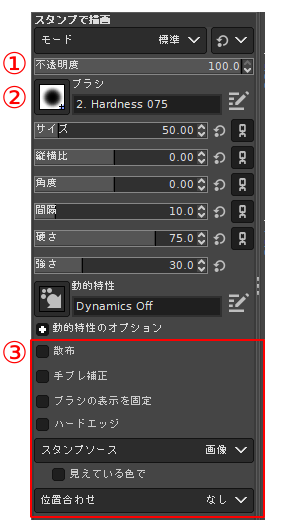
①不透明度
描画する転写元の割合を決定します。50%なら半分の濃度で転写されます。
②ブラシ
今回はブラシを縁がボケているタイプを選択。画像によりますがボケ味のあるブラシの方が、転写画像が馴染みやすいです。
③主なツールオプション
散布
ドラッグして描画した時のバラけ具合を指定します。単色でない場合、散布を効かせた方がより自然な仕上がりになります。
手ブレ補正
ドラッグして描画した時の手ブレ補正の強度を指定します。
ブラシの表示固定
ハードエッジ
ボケているブラシを選択していても、不透明度100%のブラシとして描画されます。ぼかし無効。
スタンプソース
画像:任意の画像の任意の場所から転写される。
パターン:登録済みのパターンから転写される。
見えている色で
チェックするとスタンプの描画を、現在の表示レイヤーだけでなく可視レイヤー全てに適用します。
位置合わせ
[なし]
描画元として選択した場所が固定され、どこを描画先として選択しても同じ場所が描画元として選択され続けます。
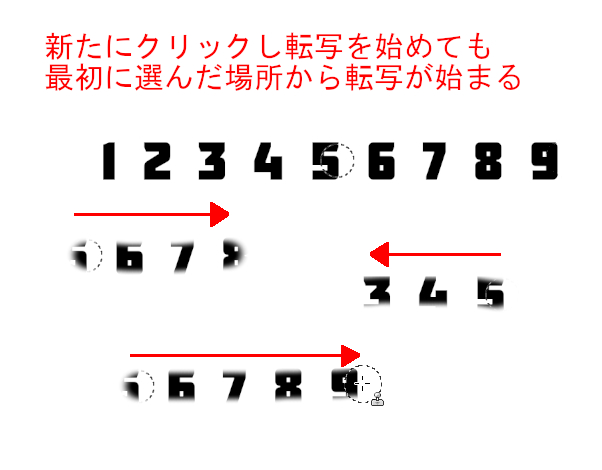
[揃える]
最初の挙動は「なし」と同じですが、2回目以降は最初の描画時の描画先と描画元の位置関係が記録され、描画元は描画先の位置を元に動的に変更されます。
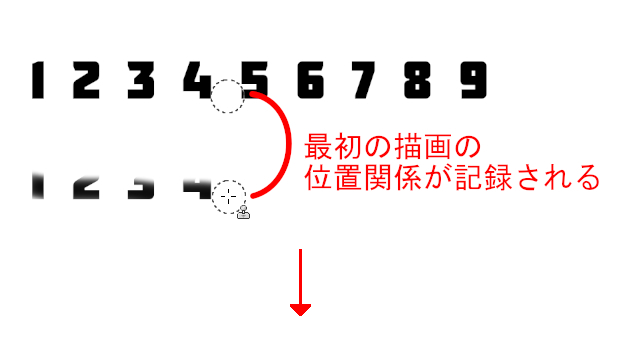
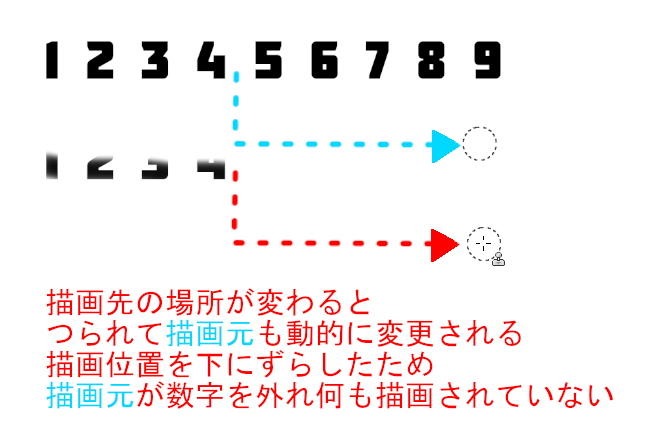
[登録されたもの]
レイヤーそのものが転写元になります。ある画像(転写元レイヤー画像)を部分的にコピーする時に使います。
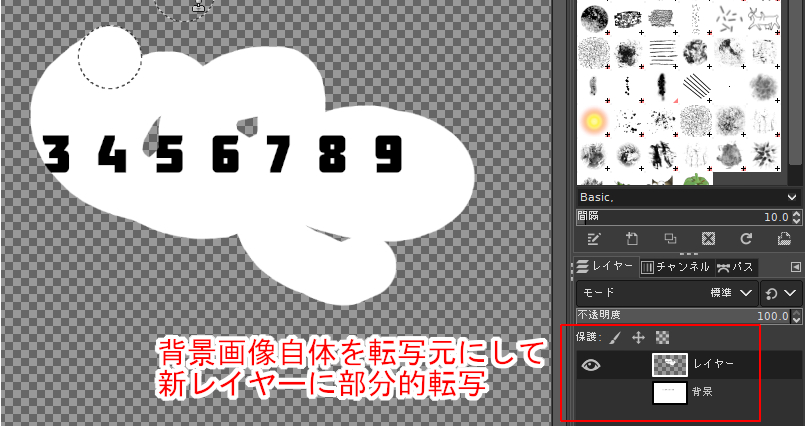
[固定]
「なし」では描画ドラッグした時、その動きに合わせて選択していた地点から描画元が延長選択されますが、固定は描画元として選択した部分のみが描画されます。ブラシサイズ以上の描画になる場合、繰り返し同じ画像が描画されます。

実際に使ってみましょう。

右下部分を転写部分として選択。

消したい所をクリックし、円を描くようにドラッグした結果です。

綺麗に消えました。
スタンプと修復ブラシの違い

「スタンプで描画」と「修復ブラシ」はよく似たツールで、オプション設定もほぼ同じです。転写元を指定し、転写先にクリック&ドラッグで修正するのも同じです。
スタンプは転写元の画像をそのまま使い上書きしますが、修復ブラシは修正箇所も考慮(周囲のピクセルの情報)されて修正されます。より自然に修正できるかは画像によりけりです。
上画像は同じ画像を修復ブラシで修正した結果です。


コメント