「前景抽出選択ツール」は、切り抜きたい部分を大まかに選択(自由選択ツールと同じ要領)、するとマスク表示orカーソルがブラシに変わるため切り抜く部分をブラシで選択します。
前景抽出選択ツールを使うことで、毛先がふさふさとした動物なども綺麗に切り抜けます。ここでは馬を切り抜いてみます。
前景抽出選択のオプション
| 描画モード | |
|---|---|
| 前景を描画 | 抽出したい範囲を描画(選択)するときに指定。 |
| 背景を描画 | 抽出したい範囲を誤って描画(選択)した時の修正で指定。 |
| 不透明部分を描画 | 最初の大まかな範囲選択を描画(選択)。最初の範囲指定に失敗した時の修正で利用。 |
| エンジン | |
| Matting Global | デフォルトで選ばれています。処理時間が短い。 |
| Matting Levin | Matting Globalよりも美しい仕上がりになりますが、処理時間が長くなります。特別な理由がなければMatting Levinがおすすめ。 |
ツールボックスの①「前景抽出選択」を選択。ツールオプションで②「境界をぼかす」にチェックを入れ、半径:10.0に指定。
まず切り抜く対象を一周囲います。
エンタキーを押すと濃い青と薄い青でプレビュー表示されます。薄い青が切り抜き対象範囲です。この時点でカーソルがブラシに変更されています。
使いやすいブラシサイズに変更するため③「ストローク値」を都度変更します。
馬からはみ出さないよう、且つ極力縁まで選択。
エンターキーを押して範囲を決定。
部分的に上手く選択出来ていない場所が発生。
選択範囲を追加するためオプションから④「描画モード」→「前景を描画」を選択。
選択もれ発生部分を選択。
ボタンを離した段階で新たに選択される。
こっちは切り抜き範囲に含めたくない部分が含まれているため除外する。
選択範囲を除外するためオプションから⑤「描画モード」→「背景を描画」を選択。
ボタンを離した段階で新たに除外される。
微調整後が上画像。
エンターキーを押して決定。選択範囲をアルファチャンネルで活用したり(選択範囲の保存)、コピー&ペーストして新規レイヤー化してもいいでしょう。
リンク
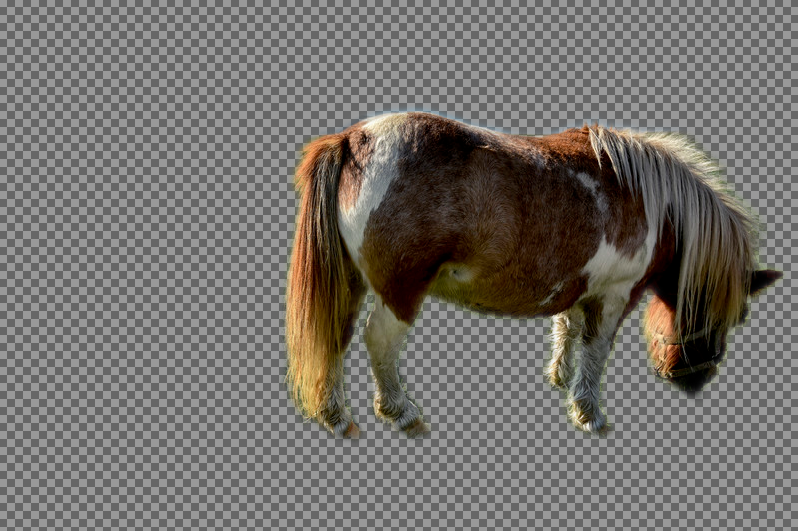

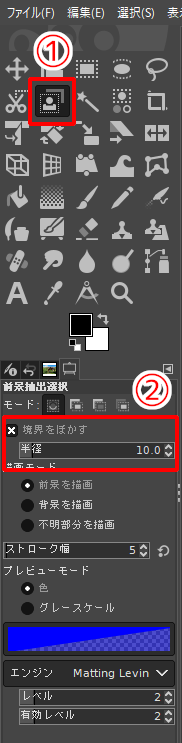
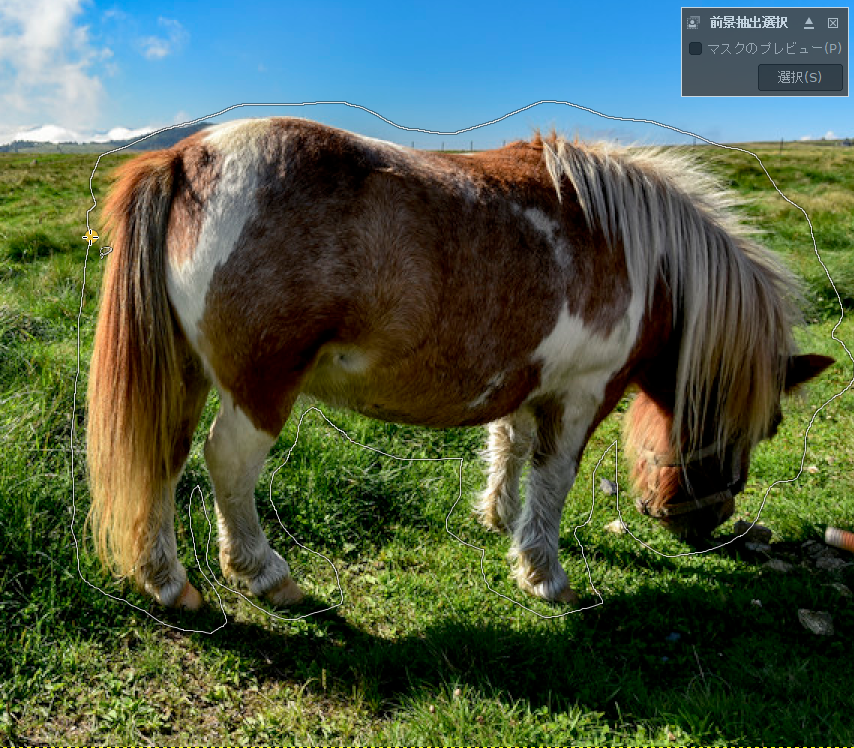
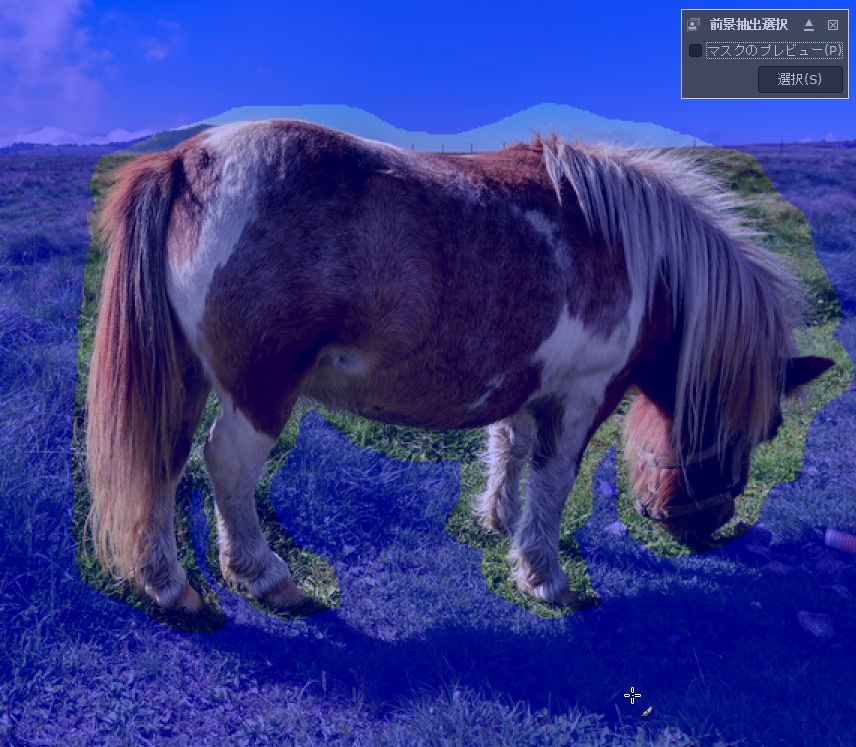




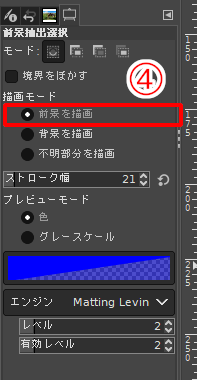
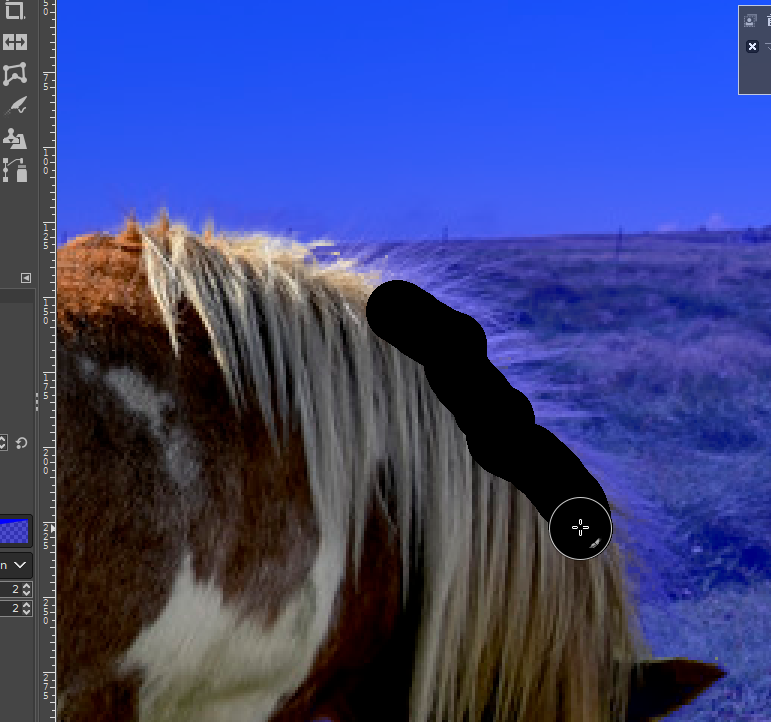

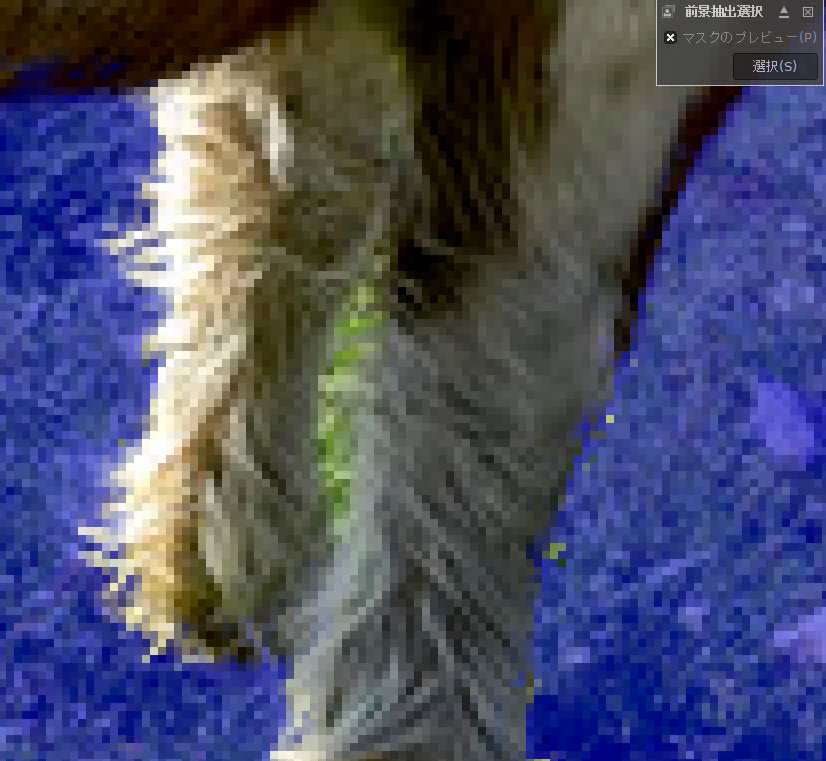
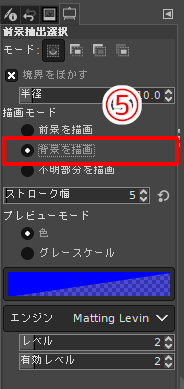
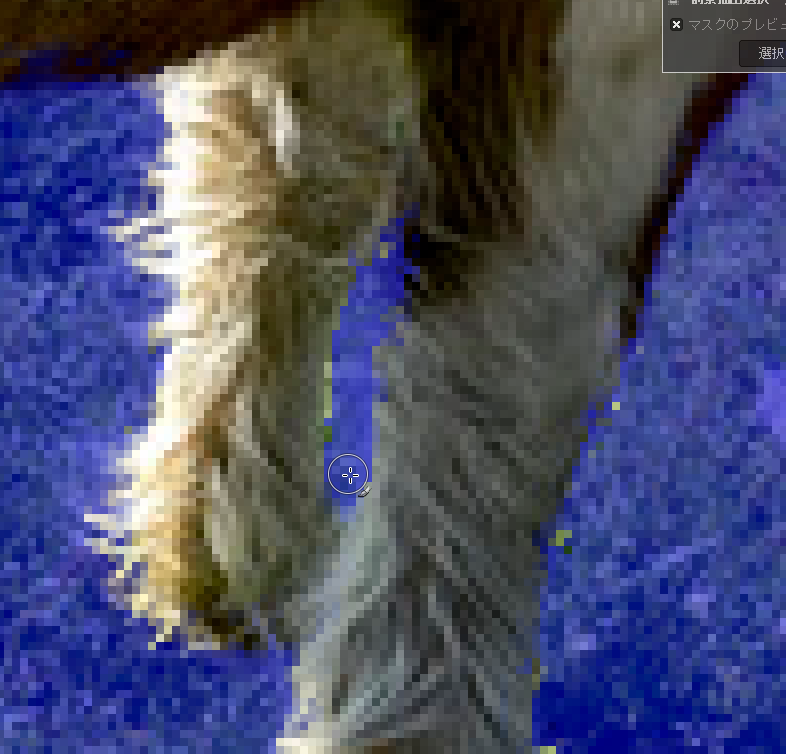




コメント
[…] 人物にだけ低ポリゴン化したい場合は、「GIMPで髪や毛を綺麗に切り抜く」を参考に背景から対象を切り抜いて下さい。 […]